En este artículo aprenderemos a cómo configurar un servidor DHCP en MikroTik.
Para ello, asumiremos que tienes un dispositivo MikroTik y que estás usando Winbox para acceder a él. Una vez dentro, tendrás que hacer clic en los menús que voy mostrando en las capturas, comentándolas:
Primero, vamos a crear la pool para que nuestro servidor de DHCP en MikroTiksepa qué direcciones IP va a dar a los equipos. Hacemos clic en «IP«:
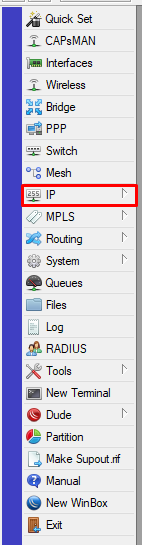
Luego, hacemos clic en «Pool«:
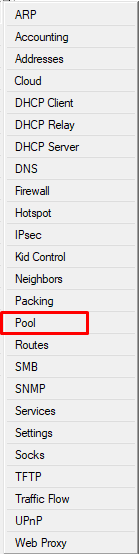
En la siguiente ventana, debemos rellenar con los rangos de red que vamos a ofrecer por DHCP:
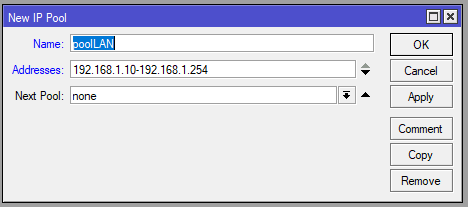
- Name: Nombre identificativo para la pool.
- Addresses: Rango de direcciones IP que vamos a ofrecer por DHCP. En este caso, desde la dirección IP 192.168.1.10 hasta la 192.168.1.254
Luego, vamos a crear el servidor DHCP. Hacemos clic en IP y luego en DHCP Server, como se muestra en la captura de abajo:
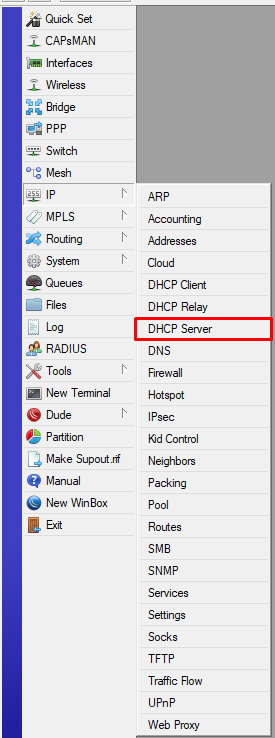
Nos aparecerá una ventana nueva, como esta:
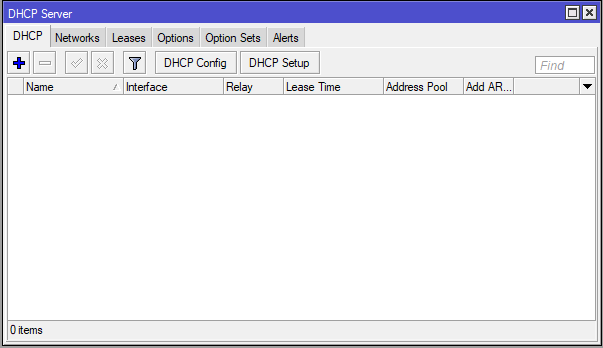
Ahora, añadimos un servidor DHCP nuevo haciendo clic donde os marco en la siguiente captura:
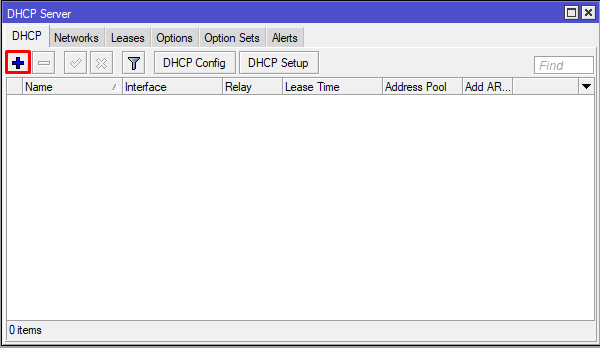
Aparecerá una nueva ventana, donde deberemos rellenar los siguientes valores que se muestran en la captura con diferentes colores. Qué significa cada uno de ellos lo explicaré debajo de la captura:
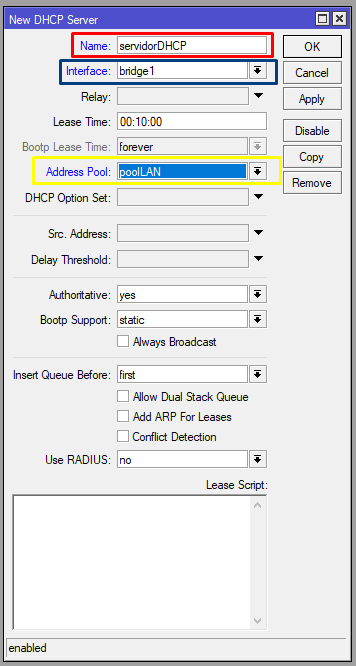
- ROJO: Name: Nombre del servidor. Es el nombre identificativo que quieras ponerle. No tiene mayor relevancia.
- AZUL: Interface: Es la interfaz donde funcionará el servidor DHCP. Sólo funcionará en la interfaz que selecciones. En la mayoría de los casos de usuario doméstico es un bridge. En este caso, bridge1, como se muestra en la captura. Si tienes otro tipo de configuración, deberás tener en cuenta en qué interfaz quieres que funcione el servidor DHCP, dependiendo de la topología de la red.
- AMARILLO: «Adress Pool». La pool que usará el servidor DHCP para saber qué direcciones tiene que ofrecer. Esta pool la hemos creado en los pasos anteriores.
Posteriormente, nos aparecerá creado el servidor DHCP, como se muestra en la captura:
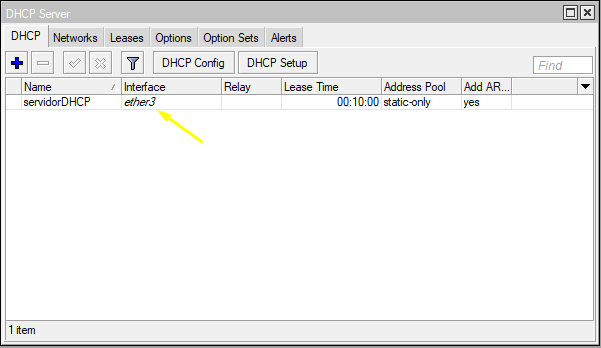
Os he marcado la interfaz, ya que a vosotros os aparecerá en lugar de ether3, bridge1 o bridge2. Yo la puse así ya que no tengo un bridge creado en la configuración. La adress pool tampoco coincide. Aparecerá la del ejemplo de la captura o bien la que hayáis escogido vosotros.
Luego, tendremos que ir a la pestaña Networks:
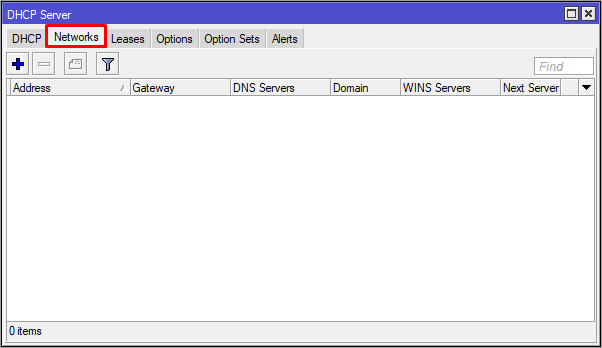
Y luego hacer clic sobre la opción de añadir, como se muestra en la captura:
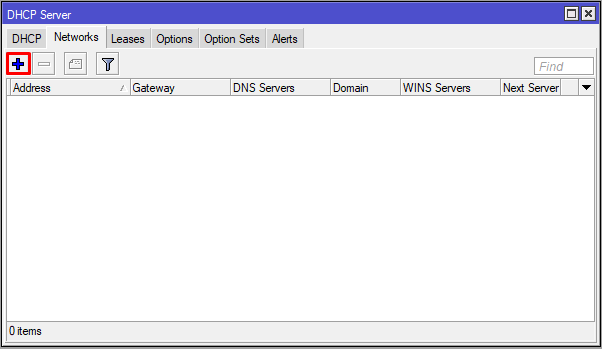
Aparecerá una nueva ventana, donde debéis rellenar los datos como en la captura:
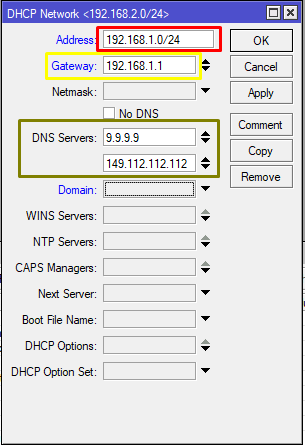
- ROJO: Address: «Rango» de red que se usará, grosso modo.
- AMARILLO: Gateway: Dirección IP de la puerta de enlace para el rango de red que hemos definido. La dirección IP del equipo que dará salida a internet. En este caso, una dirección IP que tiene el propio MikroTik, 192.168.1.1.
- VERDE: DNS Servers: Servidores DNS que usarán los equipos cuando obtengan dirección IP de este servidor DHCP.
Aplicamos y damos a OK. Ya tendremos nuestro servidor DHCP creado. En este momento, cualquier equipo que tenga conexión con nuestro router MikroTik y con configuración para obtener IP a través de DHCP, obtendrá una dirección IP, servidor DNS a usar y puerta de enlace por defecto.
Podemos comprobar qué direcciones IP ha ido dando nuestro servidor, en la pestaña Leases:

Desde el equipo, deberíamos tener salida a internet si todo está correcto.
Espero no haber olvidado algo y que os haya sido útil este artículo sobre cómo configurar un servidor DHCP en MikroTik. Cualquier cosa, podéis dejar un comentario.
Como veis, es muy sencillo saber cómo configurar un servidor DHCP en MikroTik.
¡No olvidéis darle a me gusta y compartir si el artículo «Cómo configurar un servidor DHCP en MikroTik» te resultó útil!
Deja una respuesta
Lo siento, debes estar conectado para publicar un comentario.